Computer पर Screenshot कैसे लें?
Screenshots हमारे काम को आसान बनाते है, स्क्रीन का रिकॉर्ड रखने के लिए आवश्यक हो सकते हैं, एक स्क्रीनशॉट, जिसे स्क्रीन कैप्चर या स्क्रीन ग्रैब के रूप में भी जाना जाता है, एक डिजिटल छवि है जो कंप्यूटर डिस्प्ले की सामग्री को दिखाती है।
कंप्यूटर पर स्क्रीनशॉट लेने के लिए प्रिंट स्क्रीन की कुंजी दबाएँ, स्निपिंग टूल का उपयोग करें, या फिर Window + Shift + S कुंजियों को एक साथ दबाएँ। स्क्रीनशॉट आपके कंप्यूटर पर सेव हो जाएगा।
यहां वह सब कुछ है जो आपको Screenshot Capture करने के बारे में जानने की जरूरत है, चाहे प्लेटफॉर्म कोई भी हो- Windows 10, Mac OS, Chrome OS, iOS, Android और यहां तक कि Linux भी।
कंप्यूटर पर स्क्रीनशॉट कैसे लें
- Windows 10 आपके संपूर्ण कंप्यूटर स्क्रीन के Screenshot लेने के कई तरीके प्रदान करता है, या इसके कुछ हिस्सों का चयन करता है।
- Windows 10 पर स्क्रीनशॉट लेने का सबसे तेज़ तरीका अपने Keyboard पर "PrtScn" बटन दबाकर है। स्क्रीन के कुछ हिस्सों के स्क्रीनशॉट लेने के लिए विभिन्न प्रमुख संयोजन हैं।
- Microsoft Custom Screenshots लेने और छवियों पर आकर्षित करने के लिए Snipping Tool भी प्रदान करता है।
- आप Windows + G कीबोर्ड शॉर्टकट के साथ Game Bar खोलकर गेम के भीतर स्क्रीनशॉट ले सकते हैं।
Snipping Tool का उपयोग करें
Microsoft में Windows 10 के साथ बहुत अधिक लचीली स्क्रीनशॉट उपयोगिता शामिल है, जिसे Snipping Tool कहा जाता है। आप स्क्रीनशॉट लेने के लिए स्निपिंग टूल का उपयोग कर सकते हैं और पहले स्क्रीनशॉट को किसी अन्य प्रोग्राम में पेस्ट किए बिना इसे एक छवि फ़ाइल के रूप में सहेज सकते हैं।
Steps to Take a Screenshot on A Computer:
- Snipping Tool को Start menu से शुरू करें।
- "Mode" ड्रॉप डाउन में, आप जिस प्रकार का स्क्रीनशॉट आकार चाहते हैं, उसे चुनें - आप पूर्ण स्क्रीन से लेकर आयताकार से लेकर फ्री-फॉर्म आकार तक कुछ भी चुन सकते हैं।
- नया क्लिक करें, और आपकी स्क्रीन फ्रीज हो जाएगी। फिर आप स्क्रीनशॉट बनाने के लिए माउस का उपयोग कर सकते हैं। फिर स्क्रीनशॉट स्निपिंग टूल विंडो में दिखाई देगा।
- यदि आप टूलटिप जैसी कोई चीज़ शामिल करना चाहते हैं, जो केवल माउस की गति के बाद दिखाई देती है, तो आप विलंब मेनू का उपयोग करके यह निर्दिष्ट कर सकते हैं कि स्क्रीनशॉट लेने से पहले कितनी देर प्रतीक्षा करनी है।
- यदि आप चाहते हैं, एक बार अपना स्क्रीनशॉट लेने के बाद, आप स्क्रीनशॉट को एनोटेट करने के लिए ड्राइंग टूल्स का उपयोग कर सकते हैं।
- जब आपका काम हो जाए, तो "File" पर क्लिक करें और फिर अपने कंप्यूटर पर पूर्ण स्क्रीनशॉट को सहेजने के लिए "Save As" पर क्लिक करें।
- आप Snipping Tool विंडो में Copy बटन पर भी क्लिक कर सकते हैं - ऐसा लगता है कि दो पेज एक दूसरे पर रखे गए हैं - Image को अपने clipboard पर कॉपी करने के लिए।
Related Articles
Explore more content that might interest you:
-
What is a Computer Virus? - Complete Guide & Tips Read more about this topic.
-
Domino's Pizza ऑर्डर कैसे करें? Read more about this topic.
-
Experience Certificate कैसे बनाएं Read more about this topic.
-
Eye Test Online – आंखों का टेस्ट कैसे करें? Read more about this topic.
-
Facebook पर Followers कैसे बढ़ाएं Read more about this topic.
Discover more helpful guides and tips on Sahu4You.
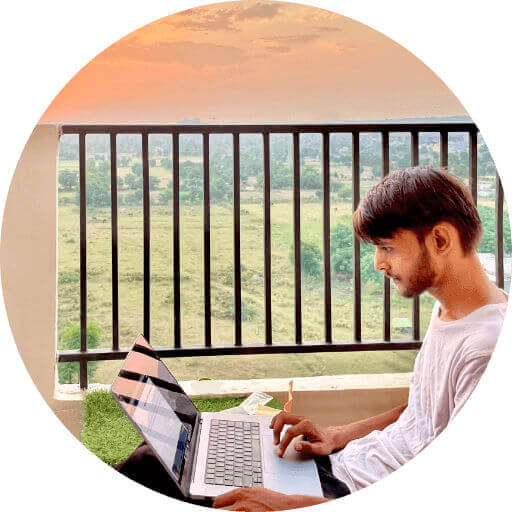
About the Author
Vikas Sahu
Digital Growth Expert | SEO Specialist
Helping businesses grow online with cutting-edge AI strategies, automation, and digital transformation. Founder of Sahu4You and creator of GitaGPT with 40K+ users.
View all articles by Vikas Sahu→🔗You Might Also Like
Best Hacking Movies Of All Time
50+ Birds Names in English & Hindi
Best Hacking Movies Of All Time
50+ Birds Names in English & Hindi
What is a Computer Virus? - Complete Guide & Tips
Computer - Complete Guide & Tips
Explore More hindi Articles
Discover our comprehensive collection of hindi guides and tutorials
View All hindi Articles