How to Use Photoshop AI (Generative Fill)
In early 2023, Adobe took a giant leap in the world of image editing by introducing Photoshop AI Generative Fill. For all the photo enthusiasts out there, this is a game-changer.
Whether you're a professional graphic designer or a hobbyist, understanding how to use AI in Photoshop is essential to unlock a new realm of creativity.
What is Photoshop AI Generative Fill?
Photoshop AI Generative Fill is like having a digital magician at your fingertips. With this feature, you can manipulate images like never before.
It empowers you to add, delete, extend, or enhance elements, and even remove backgrounds. It's the key to turning your ordinary images into extraordinary masterpieces.
How to Download Photoshop AI Beta
Before diving into the magical world of AI Generative Fill, you need the right tools. Adobe's Photoshop AI Beta is the gateway to this exciting feature. You can download it and embark on a journey of creative possibilities.
Once you have the Beta version, it's time to get familiar with the AI Generative Fill taskbar. This section guides you through the user interface and makes it easier to navigate the feature effectively.
Read Also: Jeffrey Celavie AI
How to Use Photoshop AI Generative Fill
Now, let's get hands-on. Learn step by step how to use Generative Fill. From selecting the area you want to modify to fine-tuning the AI's output, we've got you covered.
Do you want to extend the width or height of an image seamlessly? Photoshop AI can make it happen. Find out how in this section.
1. Generate Backgrounds with Photoshop AI
Creating captivating backgrounds has never been easier. Discover how you can generate backgrounds that complement your images flawlessly.
2. Generate Realistic Objects With Photoshop AI
Photoshop AI doesn't stop at backgrounds. You can also create realistic objects with ease. It's like having a 3D printer for your digital canvas.
3. Remove Objects With Photoshop AI
Make unwanted elements vanish with a simple click. Learn how to remove objects from your images effortlessly.
4. Create Unique Composite Images
Blend photos together to craft unique composite images. This section shares insights on creating stunning visual narratives.
Photoshop AI Generative Fill Tips
Unlock the full potential of Generative Fill with these valuable tips:
- It's OK to Leave the Prompt Blank: Sometimes, letting AI surprise you can lead to fantastic results.
- Be Creative With Your Selection: Experiment with various selections to get the desired effect.
- Don't Use Instructional Prompts: AI works better when you describe the result you want rather than giving explicit instructions.
- Utilize the Object Selection Tool: Combine it with Generative Fill for precise edits.
- Use it to Blend Photos Together: Merge images seamlessly for stunning compositions.
Final Thoughts:
Seeing is believing. We showcase before-and-after examples to illustrate the transformative power of Photoshop AI Generative Fill.
Understand the rights and limitations when using AI-generated images. It's essential to know how you can use these creations.
As we wrap up, we reflect on the revolutionary impact of Photoshop AI Generative Fill and how it's changing the way we edit images. The future of image editing is here.
Also See this: Character AI – What it is and how to use it
Frequently Asked Questions
Let's address some common queries:
What is the Adobe Photoshop AI?
Adobe Photoshop AI, often referred to as AI Generative Fill, is a cutting-edge feature in Adobe Photoshop's latest version.
How do I use Content Aware Fill in Photoshop?
To use Content Aware Fill in Photoshop, select an area, right-click, and choose "Fill," then select "Content-Aware" as the fill type.
Which version of Photoshop has AI?
Photoshop AI, including Generative Fill, is available in the Photoshop AI Beta version.
With AI Generative Fill in Photoshop, the possibilities are endless. It's time to let your creativity soar. Start exploring this incredible feature today and transform your images into works of art.
Also Read: Guide to Midjourney AI
Related Articles
Explore more content that might interest you:
-
Best Hacking Movies Of All Time Read more about this topic.
-
50+ Birds Names in English & Hindi Read more about this topic.
-
Biswa to Square Feet Conversion Read more about this topic.
-
Black Hole Music App - Complete Guide & Tips Read more about this topic.
-
Computer पर Screenshot कैसे लें? Read more about this topic.
Discover more helpful guides and tips on Sahu4You.
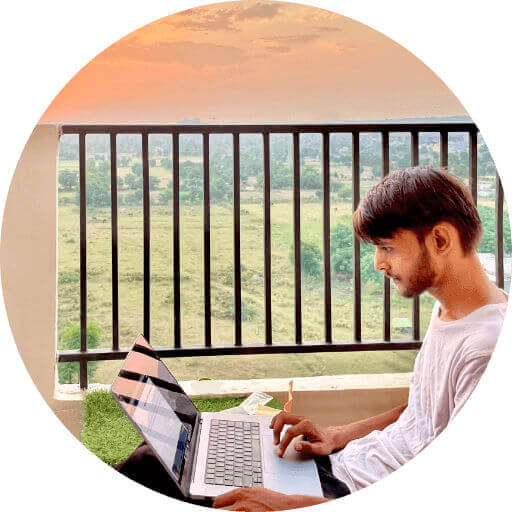
About the Author
Vikas Sahu
Digital Growth Expert | SEO Specialist
Helping businesses grow online with cutting-edge AI strategies, automation, and digital transformation. Founder of Sahu4You and creator of GitaGPT with 40K+ users.
View all articles by Vikas Sahu→🔗You Might Also Like
Explore More hindi Articles
Discover our comprehensive collection of hindi guides and tutorials
View All hindi Articles