How to Take Long Screenshot (iPhone, Android or Windows)
Capturing a screenshot of a webpage or document is a common task. However, sometimes the content is too long to fit in a single screenshot. In such cases, you need to take a long screenshot.
In this tutorial, we will show you how to take a long screenshot on Windows and Android and iOS devices.
Steps to Take Long Screenshot
एंड्रॉइड मोबाइल लंबे स्क्रॉलिंग स्क्रीनशॉट लेने का फायदा यह है कि आप एक बार में बहुत लंबे क्षेत्र को कवर कर सकते हैं। बहुत से विजिटर गूगल पर सर्च करते हैं, स्क्रीनशॉट लेते हैं, एंड्रॉइड स्क्रीनशॉट ऐप या लॉन्ग करते हैं कि उन्हें क्या सही जानकारी नहीं मिल रही है, मैंने आपको यहां लॉन्ग स्क्रीनशॉट की पूरी जानकारी दी है।
कुछ मोबाइल में स्क्रॉल स्क्रीनशॉट की इन-बिल्ट सुविधा होती है लेकिन यह विकल्प सभी मोबाइलों में उपलब्ध नहीं होता है, मुझे करुगा जिस्की के साथ कुछ थर्ड पार्टी ऐप्स का सुझाव देना होगा जो आपको किसी भी एंड्रॉइड फोन पर लंबे स्क्रीनशॉट को कैप्चर करने में मदद करते हैं।
How to Take Long Screenshot on Android:
- Open the screen that you want to capture.
- Press the Power and Volume down buttons at the same time. If that doesn’t work, press and hold the Power button for a few seconds. Then tap Screenshot.
- Tap the Capture more button on the bottom toolbar. An image of the entire screen opens with a box around the default area that normally would be captured.
- Drag the box to the bottom of the screen to capture more content.
- Tap the Done button to save the screenshot.
How to Take Long Screenshot on iPhone:
- Navigate to the page you want to capture.
- Press the Power button and the Volume up button at the same time. This will take a screenshot of your screen.
- Tap the screenshot icon in the bottom-left corner. This will bring up the screenshot editing screen.
- Tap the Full Page tab. This can be found underneath the row of icons at the top, next to the Screen tab. You will see the length of the page and its contents on the right side. Tap and drag the rectangle to navigate up and down the page.
- If you don’t see the Full Page option, the page you’re trying to save may not be long enough.
- Edit your Full Page screenshot. You can tap the crop icon next to Done to crop your screenshot. Drag up from the top, bottom, or side to crop your screenshot.
- Tap Done. A pop-up menu will open.
- Tap Save to Photos. This will save your Full Page screenshot to your Camera Roll in the Photos app. You can also select Save PDF to Files to store the screenshot in your Files app, Copy and Delete to paste the screenshot elsewhere, or Delete Screenshot to start over.
Long Screenshot on Windows:
Windows offers several ways to capture a basic or scrolling screenshot. However, all the methods only allow you to capture content that is within the dimensions of the browser’s viewing area.
What if you want to capture a screenshot of a scrolling window of a webpage, document, or any other content that’s beyond the viewable area? Here are some tools that allow you to capture a scrolling screenshot in Windows:
- Snip & Sketch (Snipping Tool in Windows 11): This built-in tool allows you to capture a section of a window and pop-up menus. However, it does not support scrolling screenshots.
- Microsoft Edge: Windows’s native browser, Microsoft Edge, has an integrated feature that lets you capture a whole web page in the form of a scrolling screenshot. Click the three-dot menu icon in the top-right corner of Edge, then click “Web capture.” You’ll see a transparent overlay on the website with a couple of screenshot options. Press the “Capture full page” option. A new scrolling window will become available that contains the full page. Draw on and edit the image, save, copy, or instantly share it online. As soon as you click the “Save” icon, the scrolling screenshot image will save itself to your Downloads folder.
- Third-party tools: There are several third-party tools available that allow you to capture a scrolling screenshot in Windows. Some of the popular ones are ShareX, PicPick, Apowersoft Screen Capture Pro, FastStone Capture, and Screenpresso.
Conclusion
Taking a long screenshot is a useful feature that can help you capture an entire webpage or document. Windows and Android devices offer several ways to capture a scrolling screenshot.
You can use the built-in tools or third-party tools to capture a long screenshot. We hope this tutorial has helped you learn how to take a long screenshot on your device.
Related Articles
Explore more content that might interest you:
-
English to hindi ट्रांसलेशन कैसे करें? English से Hindi करने के लिए कई आसान तरीके हैं, जैसे कि ऑनलाइन टूल और मोबाइल ऐप का इस्तेमाल करना या खुद ट्रांसलेशन सीखना।
-
How to Apply online for Economically Weaker Section (EWS) Read more about this topic.
-
How to Book Movie Tickets Online Read more about this topic.
-
How to Bypass Restrictions OpenAI services Read more about this topic.
-
How to Calculate Net Run Rate (NRR) in Cricket Read more about this topic.
Discover more helpful guides and tips on Sahu4You.
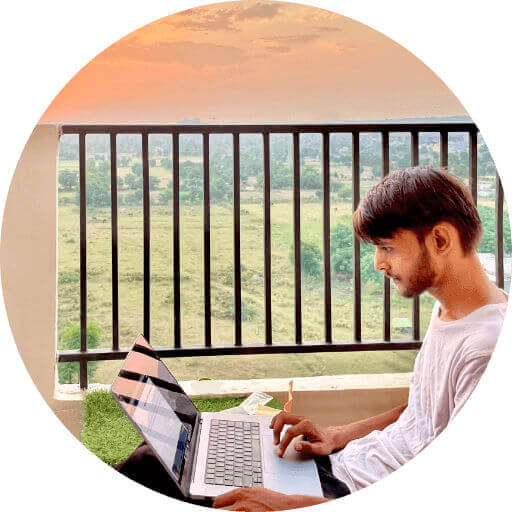
About the Author
Vikas Sahu
Digital Growth Expert | SEO Specialist
Helping businesses grow online with cutting-edge AI strategies, automation, and digital transformation. Founder of Sahu4You and creator of GitaGPT with 40K+ users.
View all articles by Vikas Sahu→🔗You Might Also Like
How to Apply online for Economically Weaker Section (EWS)
How to Book Movie Tickets Online
लंबी मिर्च के फायदे - Long Pepper Benefits in Hindi
Computer पर Screenshot कैसे लें?
How to Apply online for Economically Weaker Section (EWS)
How to Book Movie Tickets Online
Explore More how-to Articles
Discover our comprehensive collection of how-to guides and tutorials
View All how-to Articles